Inhaltsverzeichnis
WordPress kann dir unter Umständen große Probleme verursachen. Das kann vom berühmt berüchtigten White Screen of Death bis hin zu Fehlern beim Aufbau der Datenbankverbindung reichen. Hier habe ich nun die häufigsten Fehler für dich zusammengefasst und biete dir verschiedene Lösungsansätze dafür.
Wann kann es zu Problemen kommen?
- Bei der Aktualisierung der WordPress Installation
- Beim Aktualisieren oder Neuinstallieren von Plugins
- Beim Aktualisieren oder Neuinstallieren von Themes
Dies ist der perfekte Moment, um dich an ein regelmäßiges Backup zu erinnern. Wenn du etwas vergesslich bist, hast du auch die Möglichkeit, ein Plugin dafür zu nutzen. Musst du später nämlich ein manuelles Backup durch deinen Hoster einspielen lassen, kann das unter Umständen sehr teuer werden!
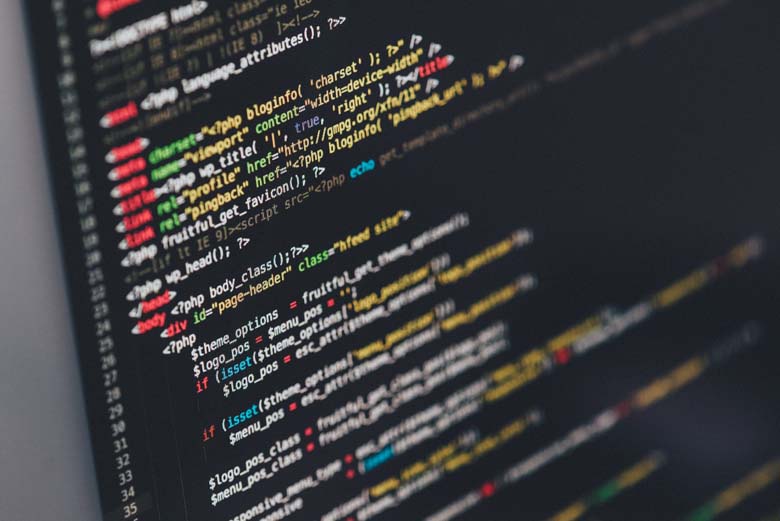
White Screen of Death
Ein charmanter Name, nicht wahr? Er beschreibt genau das, was sich dir zeigt, sobald das Problem auftritt: Einfach nur ein weißer Bildschirm, anstatt dass sich die Seite aufbaut. Gründe dafür können sein:
- Zwei aktive Plugins sind nicht miteinander kompatibel.
- Ein aktives Plugin ist nicht mit dem Theme kompatibel, das gerade installiert und aktiviert wurde – oder auch umgekehrt.
- Das Layout wurde aus Versehen zweimal hochgeladen. Da es nun doppelt existiert, weiß WordPress zunächst nicht, auf welches der beiden es zugreifen soll.
- Das neue Theme/Plugin ist nicht mit deiner aktuellen WP-Version kompatibel.
Je nachdem, was genau die Fehlerursache ist, sieht auch deine Lösung anders aus.
Erste Hilfe bei WordPress Problemen
Als erstes überprüfst du, ob du dich noch im Backend einloggen kannst. Ist das der Fall, deaktivierst du alle Plugins und prüfst, ob das Problem weiterhin besteht. Ist es gelöst, kannst du nacheinander jedes Plugin aktivieren. Sobald bei einem dann das Problem wieder auftritt, hast du die Fehlerquelle ausfindig gemacht.
Hat das Deaktivieren aller Plugins dein Problem nicht gelöst, installierst und aktivierst du zunächst ein Standardtheme. Denn vielleicht lag es ja nicht an den Plugins, sondern eben am Theme.
Kannst du dich nicht im Backend einloggen, musst du die zuvor beschriebenen Schritte manuell via FTP durchführen.
Konntest du dein Problem nicht lösen, fährst du mit dem WordPress Debugging fort.
WordPress Debugging
Nun sehen wir uns einmal an, wie du eine Fehlermeldung auswerfen lassen kannst. Das funktioniert auch beim White Screen von WordPress, wenn dieser denn einmal auftritt.
Du musst dazu die wp-config.php öffnen, die sich direkt im Hauptordner deiner WordPress Installation befindet. Hier suchst du folgende Zeilen:
define('WP_DEBUG', false);
define('WP_DEBUG_DISPLAY', false);
Das Wort false änderst du nun auf true, damit du den Fehlerbehebungsmodus aktivierst und dir eine Fehlermeldung angezeigt wird. Aus dieser kannst du dann entnehmen, wodurch genau das Problem entstanden ist.
Ein Parse-Error ist aufgetreten
Ein Beispiel für einen Parse-Error wäre:
Parse error: syntax error, unexpected end of file, expecting variable
Parse-Fehler treten immer dann auf, wenn der functions.php Befehle hinzugefügt wurden, die für Probleme sorgen. Es kann natürlich auch sein, dass ein Befehl daraus nicht länger mit der aktualisierten Version von einem Plugin/Theme kompatibel ist.
Bei einem solchen WordPress Fehler solltest du ebenfalls wie gerade beschrieben den Debug-Modus aktivieren, um Genaueres zu erfahren.
Fehler beim Aufbau der Datenbankverbindung
Fehler können nicht nur durch WordPress selbst entstehen, sondern auch durch eine damit verbundene MySQL-Datenbank. Der wohl häufigste Fehler dabei ist jener, bei dem der Aufbau der Datenbankverbindung nicht zustandekam. Hier haben wir gleich mehrere mögliche Problemursachen, wir sehen uns daher eine nach der anderen an.
Lösungsansatz 1: Verbindungsabbruch
Zu einem klassischen Verbindungsabbruch kommt es, wenn gerade ein Besucher auf der Seite ist und die Verbindung zur Datenbank plötzlich abbricht.
Du kannst nun den Weg über phpMyAdmin einschlagen. Dort wählst du die beschädigte Tabelle aus, denn per rechtem Mausklick kannst du diese reparieren. Alternativ fügst du in der wp-config.php folgenden Code hinzu:
define('WP_ALLOW_REPAIR', true);
Gleich im Anschluss rufst du https://deinblog.de/wp-admin/maint/repair.php auf (ersetze natürlich deinblog.de mit der korrekten Blogadresse!) und schon ist die Datenbank repariert. Lösche diese Zeile danach wieder aus der Datei.
Lösungsansatz 2: Prüfe deine wp-config.php
Hast du denn die korrekten Datenbankangaben in der wp-config.php hinterlegt? Diese findest du an folgenden Stellen:
define('DB_NAME', 'xyz');
define('DB_USER', 'xyz');
define('DB_PASSWORD', 'xyz');
define('DB_HOST', 'xyz');
xyz stellt dabei die korrekten Daten rein, die du von deinem Hoster beziehst.
Stimmen die Daten überein, prüfe nochmal eingehend, ob auch wirklich keine Tippfehler vorhanden sind.
Lösungsansatz 3: Teste die Erreichbarkeit der Datenbank
Ob der Datenbank-Server erreichbar ist, findest du mithilfe einer kleinen Datei heraus, die du zunächst erstellen musst. Leg eine neue Datei an, die du verbindungstest.php nennst. In diese kopierst du folgenden Code hinein:
<?php
$link = mysql_connect('localhost', 'Datenbanknutzername', 'Datenbankpasswort');
if (!$link) {
die('Konnte keine Verbindung aufbauen: ' . mysql_error());
}
echo 'Erfolgreich mit der Datenbank verbunden';
mysql_close($link);
?>
Auch hier musst du anstelle von Datenbanknutzername und Datenbankpasswort die richtigen Daten eingeben.
Lade die Datei nun via FTP in deinen WordPress-Ordner hoch und rufe sie auf.
Die häufigsten HTTP WordPress Fehler
Es gibt insgesamt fünf Klassen, in welche die HTTP-Fehler unterteilt werden:
- 100er Codes stellen reine Informationscodes dar. Wird eine vom Browser begonnene Anfrage fortgesetzt, bekommst du einen solchen Code angezeigt.
- 200er Codes sind Erfolgscodes. Der Browser gibt so einen Code zurück, wenn eine Anforderung vom Server an den Browser gegeben wird,
- 300er Codes sind Umleitungscodes. Sie werden ausgegeben, wenn eine Adresse auf eine andere weitergeleitet wurde.
- 400er Codes sind Fehlercodes, die anzeigen, dass der Client bei einer Anfrage ein Problem hat.
- 500er Codes sind Fehlercodes, die Probleme mit dem Server anzeigen. Es gab dabei ein Hindernis, um die gewünschte Anfrage auszuführen.
Nachfolgend widmen wir uns nun den Codes der 400er und 500er Klassen näher, die am häufigsten bei WordPress auftreten.
400 Fehler / 400 Bad Request
Beim 400 Fehler handelt es sich um einen Sammelfehler, der immer dann auftritt, wenn Client-seitig ein Problem auftritt, also auf Seiten des Besuchers. Es gibt keine bestimmte Fehlerquelle, daher ist dieser WordPress Fehler auch so ärgerlich.
Mögliche Ursachen können sein:
- Die URL wurde falsch eingegeben bzw. die aufgerufene Seite existiert so nicht oder enthält unerlaubte Zeichen. Lösung: Versuche, die Startseite aufzurufen, funktioniert es nun?
- Der Cache oder die Cookies vom Browser sind beschädigt. Lösung: Lösche Cookies und Cache im Browser.
- Eine zu große Datei hätte hochgeladen werden sollen.
- Allgemeiner Serverfehler und dadurch Timeout. Lösung: Versuche später nochmal, die Seite aufzurufen.
403 Forbidden
Kommt es zu diesem WordPress Fehler, fehlt für irgendeine Funktion die richtige Genehmigung. Prüfe via FTP, welche Genehmigungen die Dateien und Ordner haben (Schreiben & Lesen).
Hilft es nicht, die Genehmigungen zurückzusetzen oder sind die korrekten verteilt, solltest du die .htaccess neu erzeugen.
Achtung! Greifst du auf ein CDN (Content Delivery Network) zurück oder nutzt du einen Hotlink-Schutz, kann der Fehler auch damit in Verbindung stehen.
404 Not Found
Der 404 WordPress Fehler entsteht immer dann, wenn eine Seite aufgerufen werden soll, die nicht existiert.
Es ist empfehlenswert, einen Redirect auf eine ähnlich lautende URL einzurichten oder alternativ auf die Startseite zurückzulaufen, wenn die gewünschte Seite nicht aufgebaut werden kann.
Es gibt aber auch praktische Plugins, mit denen du individuelle Fehlerseiten aufbauen kannst, die deine Besucher dann in solchen Fällen angezeigt bekommen.
405 Method Not Allowed
Der Server hat eine Anfrage erhalten, die er aus irgendeinem Grund abgelehnt hat.
Eine zuverlässige Lösung dafür ist das Zurücksetzen von neuen Themes- und Plugin-Updates. Im besten Fall kannst du dein vorheriges Backup einfach einspielen. Im schlimmsten Fall musst du eine frühere Version von Theme oder Plugin im Web ausfindig machen.
Führt das nicht zu einer Problemlösung, solltest du einen Blick auf die Fehler-Log-Files deines Webspace werfen, denn hier wird auch mitprotokolliert, was letzten Endes zum Fehler geführt hat.
413 Request Entity Too Large
Eine zu verarbeitende Anfrage ist zu groß, meist hängt es damit zusammen, dass eine zu große Datei hochgeladen werden soll. Du kannst dieses Problem lösen, indem du die maximale Größe für Uploads erhöhst. Alternativ kannst du die gewünschte Datei auch via FTP hochladen.
Wurde die Begrenzung durch den Webspace und nicht von deinen WordPress Einstellungen gesetzt, musst du dich unter Umständen mit deinem Hoster auseinandersetzen. Folgende drei wichtige PHP-Anweisungen stehen mit der maximalen Dateigröße im Zusammenhang:
- post_max_Größe
- upload_max_filesize
- memory_limit
429 Too Many Requests
Diesen Fehler erhält dein Besucher, wenn er innerhalb einer zu kurzen Zeitspanne auf zu viele Ressourcen zurückgreifen möchte. Es handelt sich dabei um eine Schutzfunktion seitens deiner Seite, um Cyberattacken zu vermeiden.
In seltenen Fällen kann dieser Fehler auch durch Konflikte vom Theme oder den Plugins eintreten. Hier gilt dann das übliche Erste Hilfe Prozedere, das ich dir weiter oben beschrieben habe.
500 Internal Server Error
Der interne Serverfehler 500 hat leider die meisten möglichen Ursachen von allen HTTP Fehlercodes. Aus dem Grund ist die Fehlersuche auch besonders schwierig. Bleibt er zu lange, wirkt er sich negativ auf deine SEO Werte aus. Führe folgende Schritte durch:
- Leere den Cache deines Browsers.
- Starte die Debugging Methode.
501 Not Implemented
Der Server verfügt nicht über die Funktion, die benötigt wird, um die Anfrage auszuführen. Möglicherweise ist er nach der Aktualisierung von Plugins oder Themes entstanden, dann musst du diese auf die vorige Version zurücksetzen. Andernfalls musst du deinen Host kontaktieren.
502 Bad Gateway
Meist löst sich dieser Fehler wieder von selbst, da er nur kurzzeitig auftreten kann. Bleibt er jedoch, musst du die Fehlersuche starten, denn auch der wirkt sich mitunter negativ auf deine SEO aus.Folgende Schritte kannst du vornehmen:
- Leere den Cache
- Suche nach möglichen Problemen mit deinem eigenen DNS
- Überprüfe dein CDN, falls eines vorhanden ist
- Deaktiviere deine Firewall
In der letzten Instanz musst du dich auch hier an deinen Host wenden.
503 Service Unavailable
Der Server kann nicht erreicht werden, was an verschiedenen Ursachen liegen kann. Meist sind es Wartungsarbeiten, manchmal liegt es aber auch daran, dass der Server zu wenig Ressourcen zur Verfügung hat. Stichwort zum Beispie Memory Limit. Auch hier solltest du außerdem dein CDN prüfen.
504 Gateway Timeout
Hier verhält es sich ganz ähnlich wie mit einem 502-Fehler. Im Grunde gab es eine Zeitüberschreitung beim Aufrufen einer Unterseite. Es kann sein, dass er sich von alleine wieder gibt. Besteht er nach zehn Minuten noch immer, gehst du die üblichen Schritte durch.
Fatal Error: Allowed Memory Size Exhausted
Ist dein Memory Limit zu niedrig, kannst du dies über deine wp-config erhöhen. Hierzu suchst du folgenden Text raus:
define('WP_MAX_MEMORY_LIMIT', '512M');
Die Zahl erhöhst du entsprechend nach dem, was du benötigst. Stell aber sicher, ob du die gewünschten Megabytes auch zur Verfügung hast (kontaktiere im Zweifelsfall deinen Hoster) und bedenke, dass sich bei einer Multidomain-Installation sämtliche Seiten diese Anzahl teilen müssen.
Alternativ kannst du das Memory Limit natürlich auch in deiner php.ini erhöhen. Hierzu brauchst du dann folgenden Code:
memory_limit = 512M
