Bevor du damit beginnen kannst, WordPress zu installieren, musst du dich natürlich erstmal vergewissern, ob die Domain richtig verlinkt und der Webspace dazu eingerichtet ist. Da das bei jedem Hoster anders gehandhabt wird, kann ich dazu keine pauschale Aussage machen.
Auch phpMyAdmin bzw. das Menü, um eine Datenbank zu erstellen, findest du bei jedem Hoster woanders.
In der Regel bietet jeder Hoster eine Unterseite mit FAQ an, wo diese Dinge erklärt werden. Ansonsten frag einfach mal bei ihm direkt nach.
Unterschied 1-Click- & Manuelle Installation
Manche Hoster bieten eine sogenannte “1-Click-Installation” an, bei der sie für dich ein CMS installieren, und zwar wirklich nur durch einen Klick. Zwar musst du ein paar Angaben machen, aber es ist unterm Strich trotzdem schneller als die berühmte “5-Minuten-Installation” von WordPress, die du in Eigenregie durchführst.
Meine Empfehlung: Installiere WordPress selbst. Jetzt, wo du unter die Blogger gehst, wirst du ohnehin immer mal wieder mit derartigen Dingen in Berührung kommen, also musst du es sowieso früher oder später lernen.
Das brauchst du zur Installation
Du musst die Zugangsdaten zur Datenbank kennen. Für gewöhnlich erhältst du die während deren Installation bzw. während du sie anlegst.
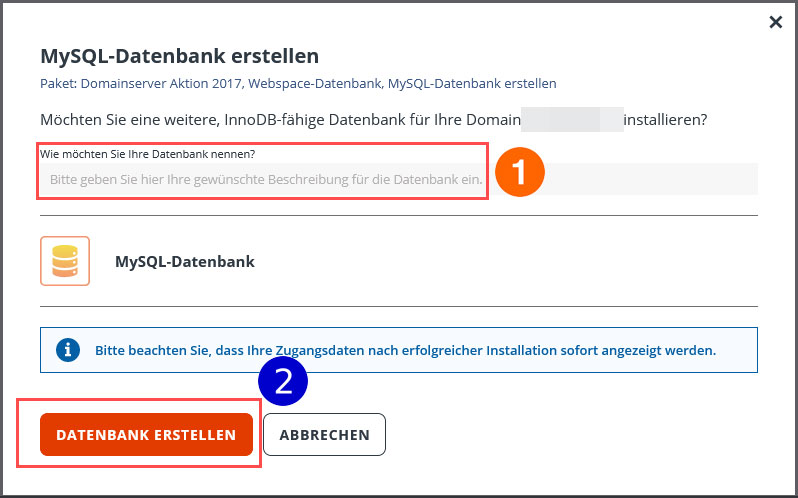
Die Daten sind unter Umständen nicht wieder zugänglich, also notiere bzw. speicher sie dir irgendwo. Am besten in einem Textdokument oder – noch besser – in einem Programm wie KeePass.
Schritt 1: Lade dir WordPress runter
Und zwar auf der offiziellen Seite. Dort bekommst du immer die aktuellste Version, die gerade verfügbar ist.
Da du eine ZIP-Datei herunterlädst, entpackst du die Dateien in einem Ordner deiner Wahl, mit einem Programm deiner Wahl.
Schritt 2: Passe die wp-config.php an
Und zwar, indem du sie im Editor öffnest, nicht mit einem anderen Programm wie Word, OpenOffice oder dergleichen. Normale Textprogramme, die nicht für das Web konzipiert sind, sorgen unter Umständen dazu, dass ein Konvertierungsfehler stattfindet und dann wird die Datei mitsamt all ihren Werten unbrauchbar für die WordPress Installation.
Du musst nur kurz scrollen und gelangst schon zu folgenden Positionen, die du nun anpassen wirst:
define('DB_NAME', 'datenbankname_hier_einfuegen');
define('DB_USER', 'benutzername_hier_einfuegen');
define('DB_PASSWORD', 'passwort_hier_einfuegen');
define('DB_HOST', 'adresse_hier_einfuegen');
Das sind die Daten, die du dir vorhin noch in KeePass oder in ein Programm deiner Wahl gespeichert hast.
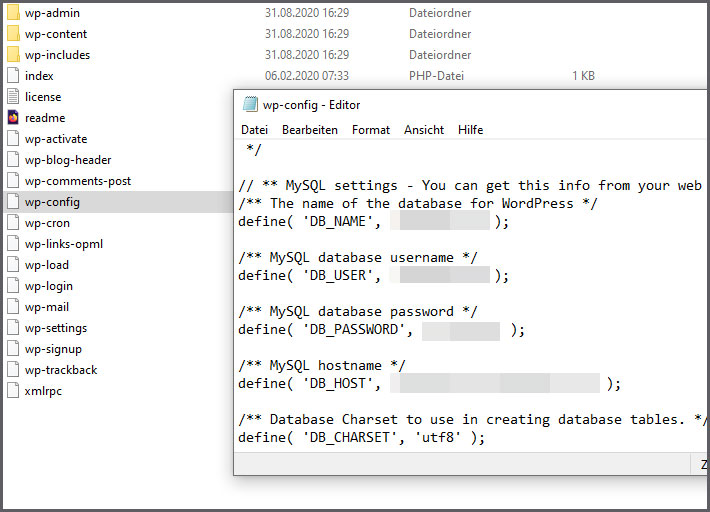
Außerdem suchst du dir noch folgende Zeilen raus:
define('AUTH_KEY', 'Füge hier deine Zeichenkette ein');
define('SECURE_AUTH_KEY', 'Füge hier deine Zeichenkette ein');
define('LOGGED_IN_KEY', 'Füge hier deine Zeichenkette ein');
define('NONCE_KEY', 'Füge hier deine Zeichenkette ein');
define('AUTH_SALT', 'Füge hier deine Zeichenkette ein');
define('SECURE_AUTH_SALT', 'Füge hier deine Zeichenkette ein');
define('LOGGED_IN_SALT', 'Füge hier deine Zeichenkette ein');
define('NONCE_SALT', 'Füge hier deine Zeichenkette ein');
Und hier ersetzt du jede Angabe mit dem, was du erhältst, wenn du hier klickst.
Schritt 3: Lade die Dateien auf den Webspace
Nun brauchst du deine Zugangsdaten zu deinem FTP-Server und entweder das WebFTP, das dein Hoster anbietet, oder ein eigenes Programm, wie etwa FileZilla. Diese Zugangsdaten hat dir der Hoster entweder zugeschickt oder du kannst sie in deinem Kundencenter aufrufen. Das variiert je nach Anbieter.
Sobald du FTP mit dem Webspace verbunden hast, wählst du den Ordner aus, in dem WordPress installiert werden soll. Üblicherweise ist dies das Hauptverzeichnis. Du kannst aber auch einen eigenen Ordner anlegen, dann musst du nur dafür sorgen, dass die Domain auf diesen verweist.
Du öffnest nun den Ordner, in dem du alle Dateien von WordPress installiert hast und ziehst du Daten alle in das FTP-Verzeichnis. Nun wartest du, bis alle Dateien hochgeladen sind.
Schritt 4: WordPress-Installation im Browser
Sind alle Dateien hochgeladen, rufst du in einem beliebigen Browser nun die Adresse deiner WordPress-Installation auf. Beispielsweise https://deinblog.at. Diese Adresse leitet dich automatisch zu einer Eingabemaske um, in der du ein paar Angaben machen musst.
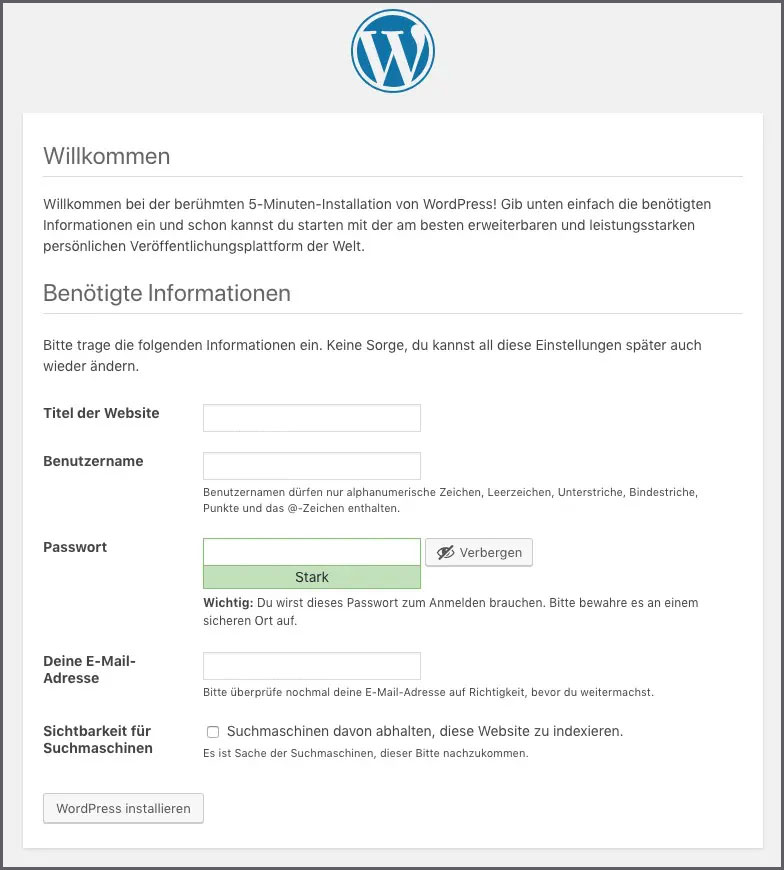
Was du dazu wissen musst:
- Der Titel der Website ist der Name deines Blogs. Den kannst du anschließend aber jederzeit noch ändern. Du findest ihn später unter Einstellungen > Allgemein.
- Der Benutzername ist dein Benutzername bzw. der des Admins. Diesen kannst du später nicht mehr so einfach ändern, du solltest dir einen guten ausdenken. Und bitte nicht “Admin”, das ist viel zu unsicher!
- Das Passwort wird dir in der Regel vorgeschlagen, aber du kannst natürlich ein eigenes wählen. Nutze aber am besten einen Passwortgenerator, damit es möglichst sicher ist.
- Deine E-Mail-Adresse ist jene, auf die du sämtliche wichtigen Infos erhältst. Auch sie wird dem Admin-Konto hinterlegt.
- Die Sichtbarkeit für Suchmaschinen bestimmt, ob deine Seite von Google aufgegriffen werden soll. Zu 100 % lässt sich das aber nie verhindern, hier kannst du nur beeinflussen, ob deine WordPress Installation darauf hinweist, ob der Wunsch besteht, dass nichts indexiert wird. Diese Einstellung kannst du jederzeit unter Einstellungen > Lesen verändern.
Schritt 5: Rufe dein WordPress-Dashboard auf
Unter https://deinblog.at/wp-admin ist dein Dashboard nun mit den zuvor angegebenen Daten (Benutzername oder E-Mail und Passwort) erreichbar.
Troubleshooting: Wenn die Seite nicht funktioniert
Es kann passieren, dass es während der Installation zu einem Fehler gekommen ist. Was du dagegen tun kannst, hängt vom Fehler ab.
